Sends an SMS text message to any phone using the Twilio API. Twilio is a cloud-based telephony provider.
See: https://www.twilio.com for more information.
Before using this action you need to create a Twilio Account. Once you have created an account, login and select Dashboard. Select Show API Credentials - this will display the Account SID and Account Token. Enter these into ThinkAutomation Server Settings - Twilio tab.
From Twilio Number Or Messaging Service SID
Messages can be sent from a specific Twilio Number. This is the phone number that will be displayed on the receivers phone. In your Twilio Account you can create a new phone number, or you can verify one of your existing phone numbers with Twilio. Once verified it can be used as the from number.
You can also specify a Messaging Service SID. In your Twilio Console you can create Messaging Services. The From number will then be automatically selected when the message is sent based on rules you define.
Enter the To number and Message Body.
The To number must include the country code.
You can also specify a Media URL if you want to send a Multi-Media Message (MMS). You can specify a URL to a Gif, Png or Jpeg image. This will be rendered on the receivers phone. The image must be less than 5mb.
MMS messages are only supported for USA and Canada numbers. Regular text messages can be sent to any number in the world.
Waiting For Delivery Status
Once the message is sent the sent status can be assigned to a ThinkAutomation variable. This status will be set to 'delivered' if the message has been successfully sent. Otherwise it will be set to 'undelivered', or 'failed: ' for failed messages. If you assign the status to a variable then ThinkAutomation will wait until the SMS has been sent (or failed) before assigning the status and proceeding with the remaining actions for the Automation. Automations will still execute on other messages during this waiting phase (normally only a few seconds). ThinkAutomation will wait for up to 3 minutes for the status.
Waiting for delivery status requires the Web API to be enabled.
If you want to use the Wait For SMS Reply action to wait for a reply to this message you should always check the Assign Status To variable and only wait for the response if the sent status is 'delivered'. This ensures that the message has been sent before you start waiting for a response.
Automation Processing
When ThinkAutomation sends the text message the message processing for the current ThinkAutomation message will pause until the SMS text is sent (or fails). Other messages will be processed during this time. Once the SMS message has been sent the remaining actions in the Automation will execute.
Phone Number Formats
All phone numbers must include the country code preceded by + so 800 680 7712 would be +18006807712. For UK numbers the first 0 of the number is omitted. For example 01782 822577 would be +441782822577. ThinkAutomation will remove any spaces and add the + sign itself if required. Use the Normalize Phone Number Action to correctly format a phone number.
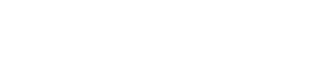
 Popular Workflows
Popular Workflows
 AI Workflows
AI Workflows