Get, update or create Xero contact records and add notes or attachments to existing contacts.
Click the Sign In button to sign-in to your Xero account. Select the Xero Company to use from your available companies.
Select the Operation to perform:
Get Contact
From the Where - Field select to lookup a contact by either: Name, ContactID, EmailAddress or AccountNumber. Enter the lookup value. The lookup value can contain %variable% replacements.
In the Assign Fields grid you can map Xero contact fields to ThinkAutomation variables. Select a Contact Field and corresponding ThinkAutomation variable from the Assign To drop down.
Click the Test button to perform a test lookup.
You can also optionally return the full Xero contact record in Json format to a variable. Select from the Assign Contact Json to list.
You can assign the Xero Contact ID to a variable. Select from the Assign Contact ID To list.
If a contact is not found then the ThinkAutomation variables will be set to blank values.
Create Contact
In the Assign Fields grid, select each Xero contact field to assign a value to. In the Assign From column enter a value to assign to the contact field or select a ThinkAutomation variable.
The Name Contact Field is required when creating new contacts.
You can also optionally return the full Xero new contact record in Json format to a variable. Select from the Assign Contact Json to list.
You can assign the new Xero Contact ID to a variable. Select from the Assign Contact ID To list.
Update Contact
From the Where - Field select to lookup a contact by either: Name, ContactID, EmailAddress or AccountNumber. Enter the lookup value. The lookup value can contain %variable% replacements.
In the Assign Fields grid, select each Xero contact field to assign a value to. In the Assign From column enter a value to assign to the contact field or select a ThinkAutomation variable.
When updating a contact - you only need to select the Xero contact fields that you want to change.
Add Note
This operation adds a new text note to an existing Xero contact.
From the Where - Field select to lookup a contact by either: Name, ContactID, EmailAddress or AccountNumber. Enter the lookup value. The lookup value can contain %variable% replacements.
Enter the Note text. This can contain %variable% replacements. Xero allows notes of up to 250 characters. The text will be truncated if longer.
Add Attachment
This operation uploads a file which is added as an attachment to a Xero contact. Xero allows up to 10 attachments per contact. Attachments must be less than 3mb each.
From the Where - Field select to lookup a contact by either: Name, ContactID, EmailAddress or AccountNumber. Enter the lookup value. The lookup value can contain %variable% replacements.
In the File To Upload entry, select or enter the full path for the file to upload. You can use %variable% replacements here if you want to upload a file created from another action.
If the file name already exists for a contact it will be overwritten.
You can return the Xero URL to the file. Select from the Assign URL To list.
More Xero actions are available from the Custom Action Library.
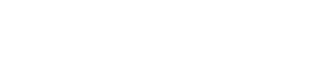
 Popular Workflows
Popular Workflows
 AI Workflows
AI Workflows