The Convert Powerpoint automation action can be used to convert PowerPoint files or attachments to various image formats or PDF. You can then use the converted files further in your automation workflow.
Select a PowerPoint Document To Convert - this can be any local PowerPoint file or a %variable% replacement. You can specify multiple documents if required, separated by commas (any file paths that contain commas must be enclosed in quotes).
Enable the Include Incoming Attachments option to convert attached documents matching the Matching Mask. Enter *.* to convert all PowerPoint attachments.
From the Convert To list, select the type of file to convert the PowerPoint document(s) to.
PowerPoint To Image Conversion
PowerPoint files can be converted to the following image formats: PNG, GIF, BMP, JPEG, TIFF, WMP and SVG.
You can specify a Slide Range to convert. Leave this entry blank to convert all slides in the document. Or specify a single slide, a range (eg: 1-10) or a comma separated list of slides (eg: 1,3,5).
For image conversion you can optionally specify the Width and Height. Leave both as zero to leave the size unchanged. If only one of the Width or Height is specified, then the specified dimension will be respected and the other dimension will be calculated so that the original aspect ratio is maintained.
For Image conversion you can specify the Resolution. Larger resolutions will result in bigger converted files and increase conversion time.
For Image conversion enable the Color option if you want full color images created. Otherwise the images will be Grey-scale.
PowerPoint To TIFF Conversion
For conversion to TIFF image files you can enable the TIFF Multi-Frame option. If this is enabled then all slides will be converted to separate frames within the same image file.
You can also specify the TIFF Compression format. Supported compression formats are: Zip, Lzw, Rle, Ccitt3, Ccitt4 and None. Set to 'Default' for the best possible compression.
Converted files will have the same name as the original but with the new file extension. For image files, each slide in the PowerPoint document will be converted to a separate image file. The page number will be added to the filename, eg: document_1.tiff, document_2.tiff. You can rename the converted file by entering the new filename in the Rename Converted Files To entry. Use the field replacement %filename% to include the original file.
Specify the folder to save the converted files to in the Save To Path entry.
You can assign the full path & file name to a ThinkAutomation variable to use on subsequent actions (for example, if you wanted to attach the file to an outgoing message). Select from the Assign Filename(s) To list. Multiple files will be separated by commas. You can use this variable on the attachments entry of outgoing emails if you wanted to send the converted files via email.
If Delete File After Message Is Processed is enabled then ThinkAutomation will remove the file when the Automation completes for the current message. This is useful if you wish to use the document in the Automation (for example, to send the document as an attachment with the Send Email action), but do not need to keep a local copy afterwards.
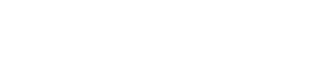
 Popular Workflows
Popular Workflows
 AI Workflows
AI Workflows