The Cloud Storage automation action can be used to automate the download, upload or deletion of files using various cloud storage providers.
Select the Provider:
- Amazon S3
- Google Drive
- Google Cloud Storage
- Microsoft OneDrive
- IBM Cloud Object Storage
- Wasabi
- DigitalOcean Spaces
- Linode
- Azure Blob
- Azure File
Depending on the provider, click the Sign In button or enter your Access Key and Secret Key (Amazon S3, Google Cloud Storage, IBM, Wasabi, DigitalOcean Spaces & Linode will also need the Region) and click the Connect button to connect.
You can create Global or Solution constants for your Access Key/Secret Keys so they can be used on multiple actions.
Select Upload, Download or Delete from the Operation selector.
Downloading
In the Remote Files navigator you can navigate folders and files. Double-click a file to add it to the Download Files entry. Multiple files can be downloaded within the same action. Separate each file with a comma.
You can also specify the Downloaded Files directly by entering the paths (or use %variable% replacements). Each file must specify the full path (beginning with /). For S3 compatible providers (Amazon S3, Wasabi, IBM, DigitalOcean, Linode) the Bucket Name must be the first part of the path (Eg: /bucketname/docs/quote1.pdf).
Wildcards
Download paths can contain wildcards (Eg: /myfiles/docs/*.pdf). Each file in the folder matching the mask will be downloaded. You can specify multiple download masks separated by commas (Eg: /myfiles/docs/*.pdf, /myfiles/docs/*.docx)
Specify the Save To folder where you want the downloaded files saved to.
The Assign To variable will receive the local path/filename where the file(s) have been downloaded to. Multiple files will be separated by commas.
Uploading
In the Remote Files navigator you can navigate folders and files. Select the folder where you want to upload files to.
You can optionally specify an Append To Remote Path folder. If a path is specified here then files will be uploaded to Remote Path + Append To Remote Path. For example: If you selected a remote path of '/Documents/' and the Append To Remote Path was set to 'Attachments\PDF' then files will be uploaded to '/Documents/Attachments/PDF'. You can use %variables% in the Append To Remote Path entry.
In the Upload Files entry enter or select the local files to upload (use %variable% replacements if required). Multiple files should be separated by commas.
You also have the option of uploading Attachments. Select the Include Incoming Attachments option and specify the Mask.
The Assign To variable be receive the remote path names for the uploaded files(s). Multiple files will be separated by commas.
Deleting
In the Remote Files navigator you can navigate folders and files. Double-click a file to add it to the Delete Files entry. Multiple files can be downloaded within the same action. Separate each file with a comma.
You can also specify the Delete Files directly by entering the paths (or use %variable% replacements). Each file must specify the full path (beginning with /). For S3 compatible providers (Amazon S3, Wasabi, IBM, DigitalOcean, Linode) the Bucket Name must be the first part of the path (Eg: /bucketname/docs/quote1.pdf).
Wildcards
Delete paths can contain wildcards (Eg: /myfiles/docs/*.pdf). Each file in the folder matching the mask will be deleted. You can specify multiple delete masks separated by commas (Eg: /myfiles/docs/*.pdf, /myfiles/docs/*.docx.
The Assign To variable will receive the remote path/filename for each deleted file. Multiple files will be separated by commas.
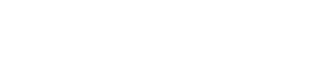
 Popular Workflows
Popular Workflows
 AI Workflows
AI Workflows